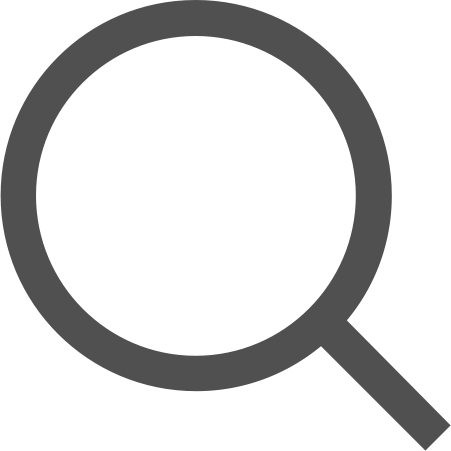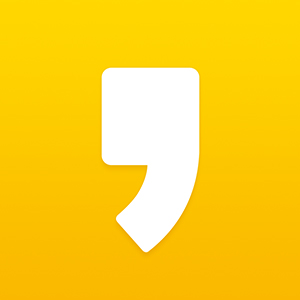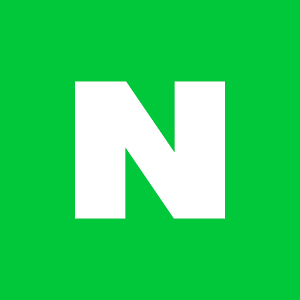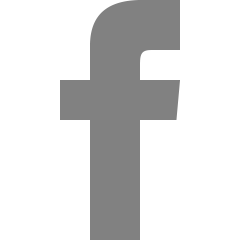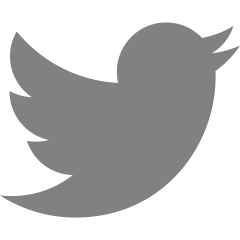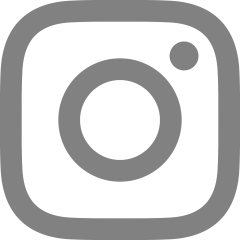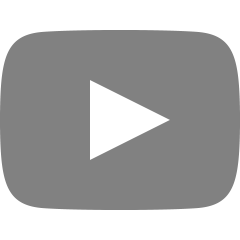[Flutter] Basic Widget 기본 개념 (텍스트와 제스처)
위젯 실습 템플릿
// 위젯 실습용 파일
import "package:flutter/material.dart";
void main() {
runApp(MyApp());
}
class MyApp extends StatelessWidget {
@override
Widget build(BuildContext context) {
return MaterialApp(
home: Scaffold(
body: Center(
child: // 여기에 실습 코드 작성
),
),
);
}
}1. 텍스트 관련 위젯
`Text`위젯은 글자를 적고 스타일링하는 위젯임. 첫 번째 포지셔널 파라미터에 원하는 문자열을 작성하고 `style`이라는 네임드 파라미터를 사용해 스타일을 지정함
Text(
"Lee Doseo",
style: TextStyle(
fontSize: 16.bitLength0fontWeight: FontWeight.w700,
color: Colors.blue,
),
)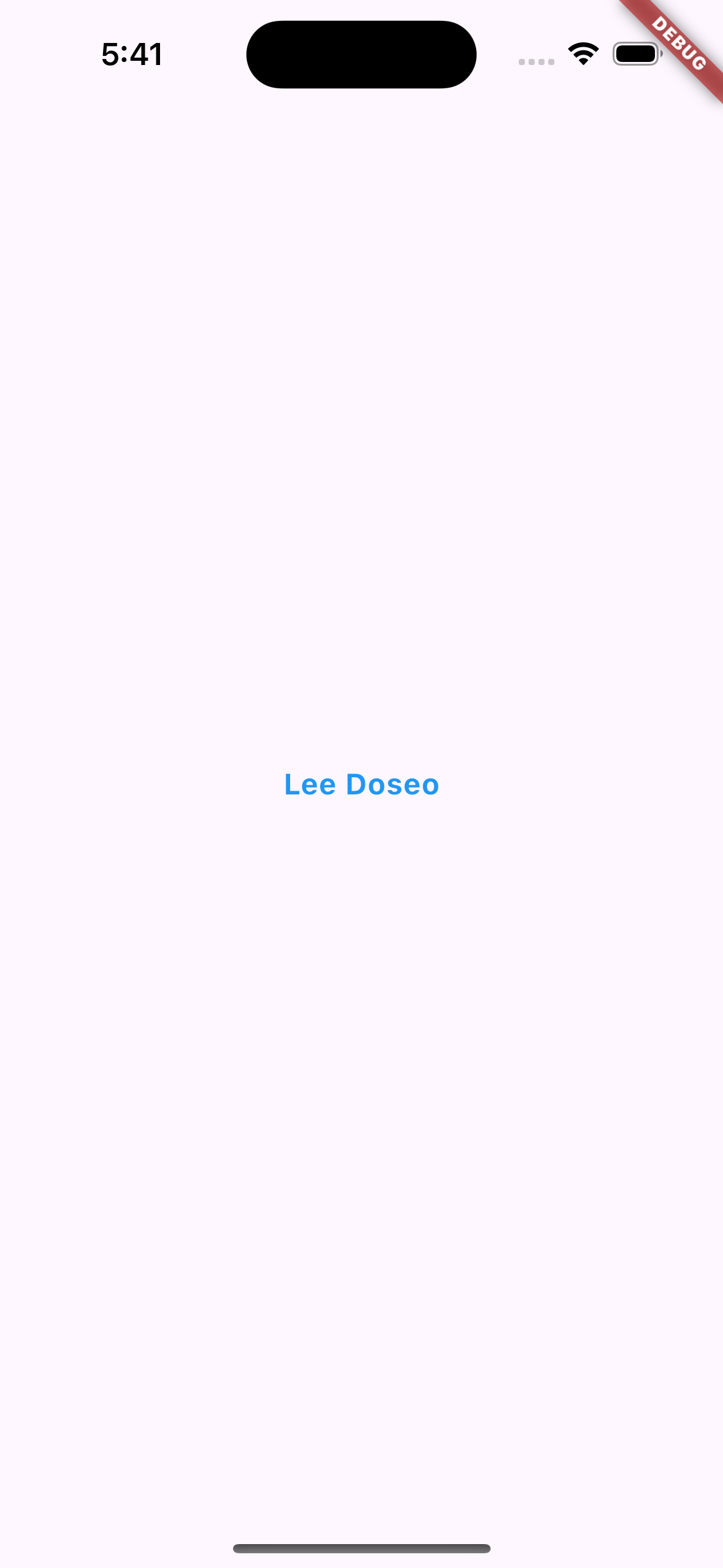
2. 제스처 관련 위젯
사용자가 키보드로 입력하는 행위 외의 모든 입력을 플러터에서는 제스처라고 부름.
`GestureDetector`위젯은 모든 제스처를 파라미터로 제공해줌. 제스처 관련 위젯은 하위 위젯에 탭이나 드래그처럼 특정 제스처가 입력됐을 때 인지하고 콜백 함수를 실행함. `Button`, `IconButton`, `GestureDetector`, `FloatingActionButton` 등이 있음
2-1. `Button`위젯
`package:flutter/material.dart`에서 기본으로 제공하는 버튼으로 `TextButton`, `OutlinedButton`, `ElevatedButton`이 있음
이 모든 버튼을 누르면 색이 변경되는 리플 효과를 지원함
| TextButton | OutlinedButton | ElevatedButton |
| 텍스트만 있는 버튼 | 테두리가 있는 버튼 | 입체적으로 튀어나온 느낌의 배경이 들어간 버튼 |
TextButton(
onPressed: () {},
style: TextButton.styleFrom(
foregroundColor: Colors.red,
),
child: Text("텍스트 버튼")
)
OutlinedButton(
onPressed: () {},
style: OutlinedButton.styleFrom(
foregroundColor: Colors.red,
),
child: Text("아웃라인드 버튼")
)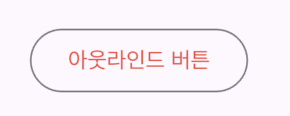
ElevatedButton(
onpressed: () {},
style: ElevatedButton.styleFrom(
backgroundColor: Colors.red,
),
child: Text("엘레베이티드 버튼"),
)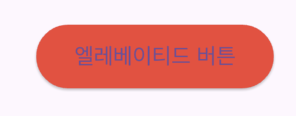
2-2. `IconButton`위젯
`IconButton`은 아이콘을 버튼으로 생성하는 위젯임. `icon`파라미터에 보여주고 싶은 아이콘을 넣을 수 있음!
`onPressed`파라미터에 `IconButton`을 누르면 실행할 콜백 함수를 제공할 수 있음
아이콘은 글리프 기반의 아이콘을 사용할 수 있으며 `Icons`클래스를 통해 플러터에서 제공하는 기본 아이콘들을 사용할 수 있음.
IconButton(
onPressed: () {},
icon: Icon(
Icons.home,
),
)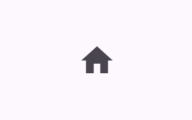
2-3. `GestureDetector` 위젯
손가락으로 하는 여러가지 입력을 인지하는 위젯
GestureDetector(
onTap: (){
print("on tap");
},
onDoubleTap: (){
print("on double tap");
},
onLongPress: (){
print("on long press");
},
child: Container(
decoration: BoxDecoration(
color: Colors.red,
),
width: 100.0,
height: 100.0,
),
)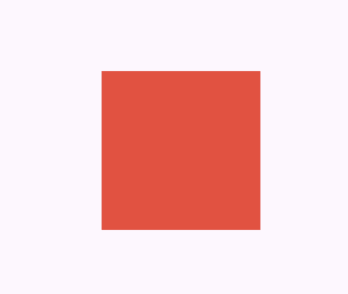
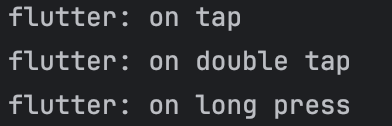
아래 표는 `GestureDetector`가 제공하는 제스처들임.
| 매개변수 | 설명 | 매개변수 타입 |
| `onTap` | 위젯을 탭했을 때 호출 | `void Function()` |
| `onTapDown` | 탭이 시작될 때 호출 (터치가 시작된 순간) | `void Function(TapDownDetails)` |
| `onTapUp` | 탭이 끝났을 때 호출 (터치가 떨어진 순간) | `void Function(TapUpDetails)` |
| `onTapCancel` | 탭이 취소되었을 때 호출 | `void Function()` |
| `onDoubleTap` | 두 번 연속 탭했을 때 호출 | `void Function()` |
| `onLongPress` | 길게 눌렀을 때 호출 | `void Function()` |
| `onLongPressStart` | 길게 누르기 시작 시 호출 | `void Function(LongPressStartDetails)` |
| `onLongPressEnd` | 길게 누른 후 손을 뗐을 때 호출 | `void Function(LongPressEndDetails)` |
| `onLongPressMoveUpdate` | 길게 누른 상태에서 손가락을 움직일 때 호출 | `void Function(LongPressMoveUpdateDetails)` |
| `onVerticalDragStart` | 수직 드래그 시작 시 호출 | `void Function(DragStartDetails)` |
| `onVerticalDragUpdate` | 수직 드래그 중 움직일 때 호출 | `void Function(DragUpdateDetails)` |
| `onVerticalDragEnd` | 수직 드래그 끝났을 때 호출 | `void Function(DragEndDetails)` |
| `onHorizontalDragStart` | 수평 드래그 시작 시 호출 | `void Function(DragStartDetails)` |
| `onHorizontalDragUpdate` | 수평 드래그 중 움직일 때 호출 | `void Function(DragUpdateDetails)` |
| `onHorizontalDragEnd` | 수평 드래그 끝났을 때 호출 | `void Function(DragEndDetails)` |
| `onPanStart` | 터치 후 어느 방향으로든 드래그 시작 시 호출 | `void Function(DragStartDetails)` |
| `onPanUpdate` | 드래그 중 손가락이 움직일 때 호출 | `void Function(DragUpdateDetails)` |
| `onPanEnd` | 드래그 끝났을 때 호출 | `void Function(DragEndDetails)` |
| `onScaleStart` | 핀치 제스처 시작 시 호출 (확대/축소) | `void Function(ScaleStartDetails)` |
| `onScaleUpdate` | 핀치 중 손가락이 움직일 때 호출 | `void Function(ScaleUpdateDetails)` |
| `onScaleEnd` | 핀치 제스처 종료 시 호출 | `void Function(ScaleEndDetails)` |
2-4. `FloatingActionButton`위젯
`FloatingActionButton`은 `Material Design`에서 추구하는 버튼 형태임. `FloatingActionButton`과 `Scoffold`를 같이 사용하면 특별한 어려움 없이 특이한 형태의 디자인을 구현할 수 있음
import "package:flutter/material.dart";
void main() {
runApp(FloatingActionButtonExample());
}
class FloatingActionButtonExample extends StatelessWidget {
@override
Widget build(BuildContext context) {
return MaterialApp(
home: Scaffold(
floatingActionButton: FloatingActionButton(
onPressed: () {},
child: Text("클릭"),
),
body: Container(),
),
);
}
}이 코드만 예시가 조금 다르기 떄문에 전체 코드를 공유하겠음.
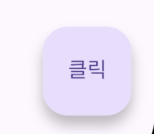
일단 여기까지가 텍스트와 제스처 관련 위젯임 아직까지 어려운건 없으나 어디에 무엇을 넣어야할지가 고민되는정도같음.
다음엔 디자인과 배치를 공부해보겠음.
https://github.com/Leedoseo/Flutter_WidgetStudy
GitHub - Leedoseo/Flutter_WidgetStudy
Contribute to Leedoseo/Flutter_WidgetStudy development by creating an account on GitHub.
github.com
출처 : 코드 팩토리의 플러터 프로그래밍
'Flutter > Flutter Study' 카테고리의 다른 글
| [Flutter] Basic Widget 기본 개념 (실습) (0) | 2025.04.15 |
|---|---|
| [Flutter] Basic Widget 기본 개념 (배치) (0) | 2025.04.15 |
| [Flutter] Basic Widget 기본 개념 (디자인) (0) | 2025.04.15 |
| [Flutter] Basic Widget 기본 개념 (Child와 Children) (1) | 2025.04.14 |
| [Flutter] Basic Widget 기본 개념 (0) | 2025.04.14 |